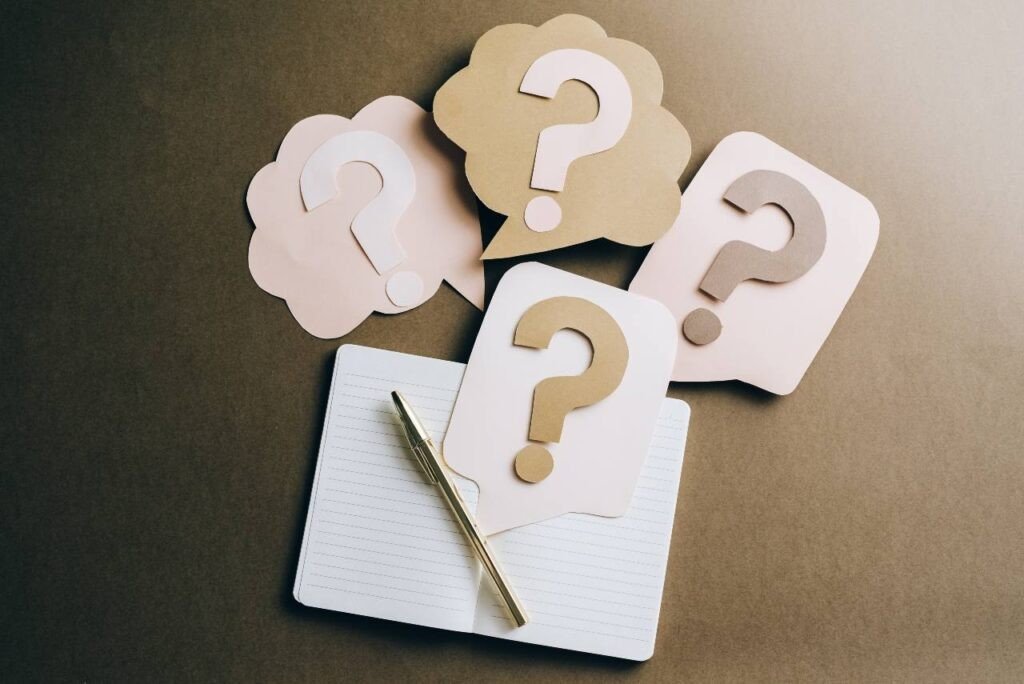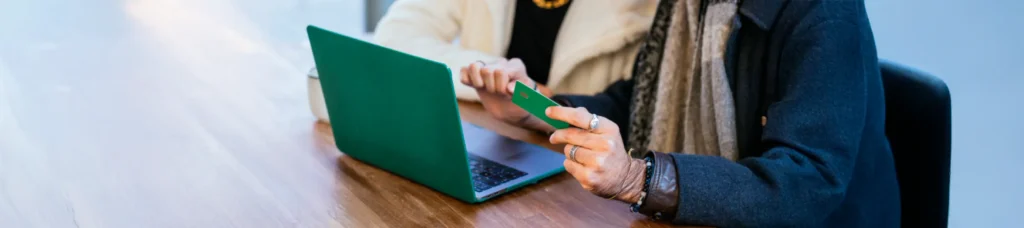¿Cómo crear eventos en Google Tag Manager?
El seguimiento de los eventos en una web es uno de los grandes clásicos de la analítica web. Más allá, la implementación de una herramienta de tracking es necesaria si quieres hacer un seguimiento óptimo de tu web o tienda online. Gracias a los eventos Google Tag Manager, puedes contar con muchos más datos que una simple vista de página con Google Analytics.
Por lo tanto, si quieres obtener las respuestas a todas las preguntas que te haces sobre el tráfico y los usuarios de tu web, tendrás que utilizar los eventos Google Tag Manager que te ayudarán a conseguir tus objetivos tracking. En este artículo, te contamos cómo crear eventos en Google Tag Manager paso a paso. ¡Sigue leyendo para volverte un experto de Google Tag Manager!
¿Cómo configurar los eventos Google Tag Manager?
Para configurar Google Tag Manager tendrás que crear varias variables, etiquetas y activadores. Es la suma de estos tres elementos lo que te permitirá crear un evento y hacer un seguimiento de lo que los visitantes hacen en tu web.
Paso 1: Crear una variable
El primer paso para crear eventos Google Tag Manager es establecer algunas variables. Dentro de ellas, descubrirás dos tipos: las variables integradas y las variables personalizadas.
La más importante que hay que crear es la de Google Analytics porque enlaza toda la información de seguimiento entre las dos herramientas. Esta variable se llama «Parámetro de Google Analytics» y te explicamos cómo crearla.
- Haz clic en «Nuevo» en la parte superior derecha
- Cambia el nombre de la variable, de acuerdo con el nombre de la variable seleccionada, por ejemplo, «Configuración de Google Analytics»
- Haz clic en la imagen con el círculo gris
- Selecciona «Configuración de Google Analytics»
- Rellena el número de Google Analytics que empieza por UA
- Guarda
Paso 2: Crear una etiqueta
El segundo paso para crear eventos Google Tag Manager es crear una etiqueta.
- Haz clic en “Etiqueta”, y luego en “Nuevo” a la derecha
- Ponle un nombre a tu etiqueta
- Selecciona «Google Analytics: Universal Analytics»
- Selecciona «Evento»
- Configura el seguimiento del evento: categoría, acción, etiqueta y valor
Antes de seguir, queremos hacer hincapié en estos términos para que entiendas todas las claves.
- Categoría: es importante proporcionar el nombre del tipo de acción que se ha llevado a cabo. Estos datos son los que se mostrarán en Google Analytics. Por ejemplo: clics, formulario, etc.
- Acción: es la acción que realiza el visitante, por ejemplo descargar un formulario.
- Etiqueta (opcional): se utiliza para dar contexto al evento, por ejemplo, lo que dice el botón CTA.
- Valor (opcional): es el importe que se asigna a la etiqueta. Por ejemplo, si se produce este evento, te reportará 3 euros.
Ahora sí, retomemos el proceso de crear la etiqueta:
- En “Acceso no contabilizado como interacción”, deja el valor por defecto «Falso».
- En “Ajustes de Google Analytics», establece la variable «Google Analytics Settings».
- Haz scroll abajo y ready to launch!
Paso 3: Crear un activador
El tercer paso para crear eventos Gogole Tag Manager es crear un activador. Cuando publicas etiquetas de seguimiento en tu web, querrás que se activen solo cuando se cumplan ciertas condiciones, como por ejemplo si el usuario se encuentra en una página determinada o haya hecho clic en un botón concreto.
Sigue estos pasos para configurarlo:
- Define el nombre del activador
- Selecciona el tipo de activación que quieras
- Elige la condición en la que se activará
- ¡Listo!
Paso 4: Probar los eventos
Tu primer evento ya está creado. Ahora, tienes que comprobar que todo esté funcionando correctamente..
1- Para revisarlo, haz clic en «Vista previa», en la esquina superior derecha. Esto te mostrará qué etiquetas están funcionando y cuáles no.
2- Se abre una nueva ventana. Introduce la url de tu página web o de la página que quieras trackear. Ten cuidado de no cerrar ninguna ventana y vuelve a la página del gestor de etiquetas de Google. Verás que estás conectado. Haz clic en «Continuar».
3- En Google Tag Manager, verás dos categorías de Tags: los “Tag Fired” y “Not Fired”. Si está como «Fired«, eso significa que tus etiquetas están activas. Al contrario, si ves “Not Fired” es que o bien te has olvidado de activarlo o bien tu etiqueta no funciona y debes rehacerla.
Paso 5: validar los eventos
Cuando hayas completado correctamente todas tus etiquetas, vuelve al panel de control y haz clic en «Enviar». Esto validará todas tus etiquetas y las activará oficialmente.
¡Enhorabuena, has conseguido crear eventos en Google Tag Manager!
Hacia mayor tracking con los eventos Google Tag Manager
En este artículo hemos visto cómo crear eventos en Google Tag Manager y asegurarnos de que funcione. Gracias a Google Tag Manager, podrás tener un mayor conocimiento sobre el comportamiento de los usuarios de tu web. También, en el contexto de tus acciones de marketing digital, te ayudará a mejorar la medición de tus campañas con el fin de optimizarlas. ¿A qué esperas? Si tienes dudas, cuéntanos en comentarios, estaremos encantados de asesorarte.